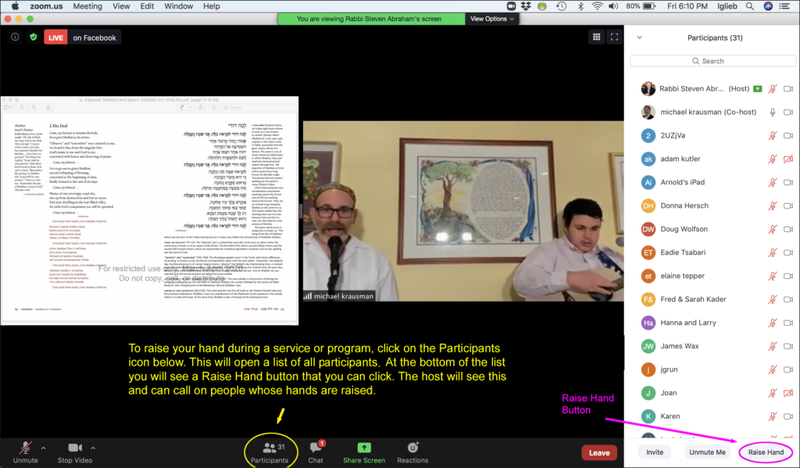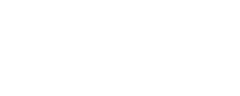How to use Zoom
A Guide to Participating in Zoom Services & Programming
Viewing Options, Mute and Video
We recommend that you adjust your Zoom screen to view in “Side-by-Side” Mode, which you will find in the top menu. This will optimize your ability to see both the service leader and the projected siddur pages.
You will be on mute during the main part of the service in order to limit background noise. You will have the chance to unmute at the end of service to greet everyone. You will have the option to turn your video on or off. We would love to see as many people as possible to help us all connect. The mute and video buttons are on the bottom of the screen.
See Image A below for viewing options, mute and video buttons
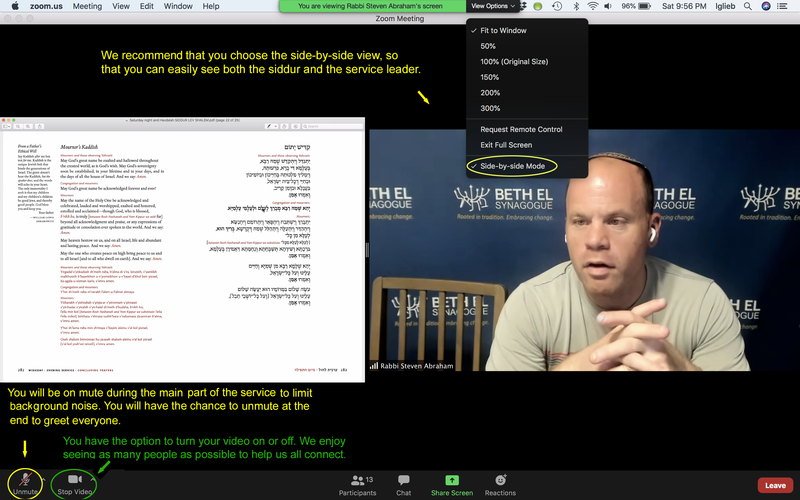
Split Screen Adjustments
Adjusting the size your split screen is very helpful, especially when viewing a siddur. to make adjustments, you will want to drag the grey vertical line in the middle of the two images either left or right as desired. If you don’t see this vertical line, try running your mouse over the area between the siddur and Rabbi Abraham or Hazzan Krausman. Once you find this line, you can adjust the proportion of each side of the screen to your preference.
See Image B below for split screen adjustments.
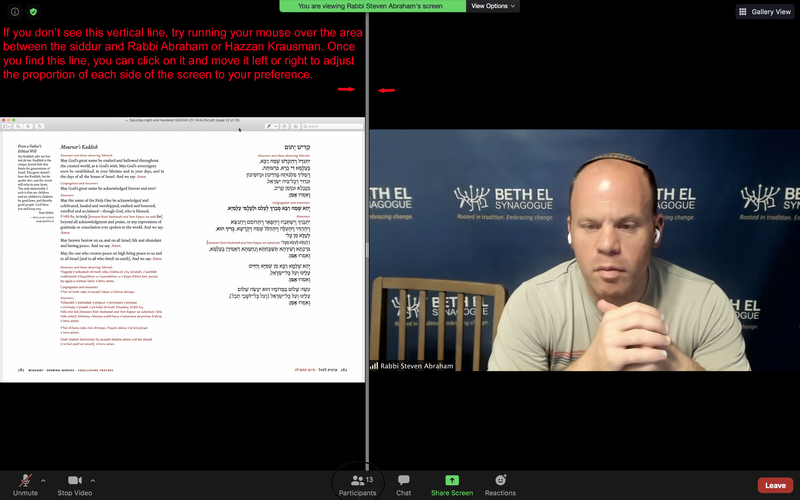
Speaker View, Gallery View, and the Chat Function
The button to toggle back and forth between speaker view and gallery view is in the upper right corner of your screen. In speaker view, you will see the person leading the service or program, or the current person who is speaking. Gallery view will let you see the faces of all other participants who have turned on their video.
The chat button, which is found at the bottom of the screen, allows you to send a message to an individual participant or to the entire group.
See Image C below for the location of the Speaker/Gallery view button and the chat button.
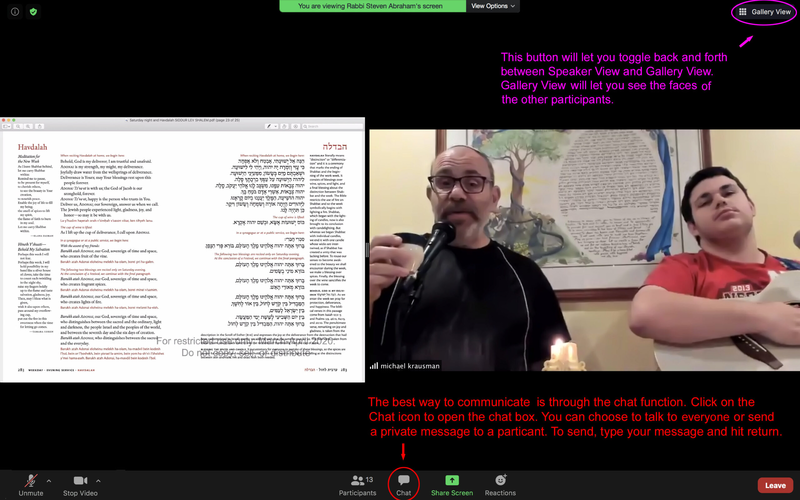
Raising Your Hand
To raise your hand during a service or program, click on the participants list located at the bottom of the screen. This will open a list of all session participants. At the bottom of the participant list you can click the Raise Hand button. The host will see this and call on people whose hands are raised.
See Image D below for the Participant List and Raise Hand button.